Slim
Slim est l'un de mes frameworks préférés. Étant donné que Slim est un micro-framework, l'implémentation du pare-feu Shieldon est également facile. Sans plus tarder, commençons.
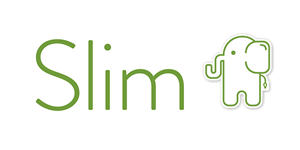
Installation
Utilisez PHP Composer :
composer require shieldon/shieldonCela installera également les dépendances requises pour Shieldon :
- shieldon/psr-http L'implémentation PSR-7, 15, 17 avec une documentation complète et des tests approfondis.
- shieldon/event-dispatcher Le gestionnaire d'événements le plus simple.
- shieldon/web-security Une collection de fonctions liées à la sécurité web.
- shieldon/messenger Une collection de modules pour l'envoi de messages à des API ou services tiers, tels que Telegram, Line, RocketChat, Slack, SendGrid, MailGun, et plus encore.
Implémentation
Slim 4
(1) Créer un Middleware pour le pare-feu.
Vous pouvez créer votre propre Middleware ou simplement utiliser la classe d'intégration.
Exemple :
class MiddlewarePareFeu
{
/**
* Exemple de classe invocable pour le Middleware
*
* @param ServerRequest $request Requête PSR-7
* @param RequestHandler $handler Gestionnaire de requêtes PSR-15
*
* @return Response
*/
public function __invoke(Request $request, RequestHandler $handler): Response
{
$response = $handler->handle($request);
$firewall = new \Shieldon\Firewall\Firewall($request, $response);
// Le répertoire où le pare-feu Shieldon placera ses fichiers.
$firewall->configure(__DIR__ . '/../cache/shieldon_firewall');
$response = $firewall->run();
if ($response->getStatusCode() !== 200) {
$httpResolver = new \Shieldon\Firewall\HttpResolver();
$httpResolver($response);
}
return $response;
}
}(2) Ajouter le Middleware du pare-feu dans votre Application.
Par exemple, si vous utilisez le framework Slim 4, le code devrait ressembler à ceci.
Exemple :
$app->add(new MiddlewarePareFeu());Ou, si vous préférez utiliser la classe d'intégration, voici le code.
Exemple :
$app->add(new \Shieldon\Firewall\Integration\Slim4);(3) Créer une Route pour le Panneau de Contrôle.
Par exemple, si vous utilisez le framework Slim 4, le code devrait ressembler à ceci. Vous pourrez ensuite accéder à l'URL https://votresite.com/firewall/panel/ pour vous connecter au panneau de contrôle.
Exemple :
$app->any('/firewall/panel[/{params:.*}]', function (Request $request, Response $response, $args) {
$firewall = new \Shieldon\Firewall\Firewall($request);
// Le répertoire où le pare-feu Shieldon placera ses fichiers.
// Doit être le même que celui du Middleware du pare-feu.
$firewall->configure(__DIR__ . '/../cache/shieldon_firewall');
// L'URL de base pour le panneau de contrôle.
$firewall->controlPanel('/firewall/panel/');
$panel = new \Shieldon\Firewall\Panel();
// Début - Configuration des champs CSRF si vous avez activé Slim-CSRF
$csrf = new \Slim\Csrf\Guard();
$nameKey = $csrf->getTokenNameKey();
$valueKey = $csrf->getTokenValueKey();
$csrfName = $request->getAttribute('csrf_name');
$csrfVale = $request->getAttribute('csrf_value');
$panel->csrf(
[$nameKey => $csrfName],
[$valueKey => $csrfVale]
);
// Fin - Slim-CSRF
$panel->entry();
});Note :
- Les méthodes HTTP
POSTetGETdoivent toutes deux être appliquées à votre site web. - La méthode
POSTest nécessaire pour résoudre les CAPTCHA par les utilisateurs temporairement bloqués.
C'est tout.
Slim 3
(1) Ajouter le Middleware du pare-feu dans votre Application.
Shieldon propose une classe d'intégration prête à l'emploi pour ce Middleware, il suffit de l'utiliser en suivant les étapes suivantes.
Exemple :
$app->add(new \Shieldon\Firewall\Integration\Slim3);Par exemple, si vous utilisez le squelette Slim 3, le code dans middleware.php ressemblera à ceci :
Exemple :
<?php
use Slim\App;
return function (App $app) {
$app->add(new \Shieldon\Firewall\Integration\Slim3);
$app->add(new \Slim\Csrf\Guard);
};(2) Créer une Route pour le Panneau de Contrôle.
Par exemple, si vous utilisez le framework Slim 4, le code devrait ressembler à ceci. Vous pourrez ensuite accéder à l'URL https://votresite.com/firewall/panel/ pour vous connecter au panneau de contrôle.
Exemple :
$app->map(['GET', 'POST'], '/firewall/panel[/{params:.*}]', function (Request $request, Response $response, array $args) {
$firewall = new \Shieldon\Firewall\Firewall($request);
// Le répertoire où le pare-feu Shieldon placera ses fichiers.
// Doit être le même que celui du Middleware du pare-feu.
$firewall->configure(__DIR__ . '/../cache/shieldon_firewall');
// L'URL de base pour le panneau de contrôle.
$firewall->controlPanel('/firewall/panel/');
$panel = new \Shieldon\Firewall\Panel();
// Début - Configuration des champs CSRF si vous avez activé Slim-CSRF
$csrf = new \Slim\Csrf\Guard();
$nameKey = $csrf->getTokenNameKey();
$valueKey = $csrf->getTokenValueKey();
$csrfName = $request->getAttribute('csrf_name');
$csrfVale = $request->getAttribute('csrf_value');
$panel->csrf(
[$nameKey => $csrfName],
[$valueKey => $csrfVale]
);
// Fin - Slim-CSRF
$panel->entry();
});C'est tout.
Panneau de Contrôle
Vous pouvez accéder au Panneau de Contrôle du Pare-feu via /firewall/panel/. Pour voir la page, rendez-vous à cette URL dans votre navigateur.
https://votresite.com/firewall/panel/La connexion par défaut est shieldon_user et le mot de passe est shieldon_pass. Après vous être connecté au Panneau de Contrôle du Pare-feu, la première chose à faire est de modifier le nom d'utilisateur et le mot de passe.
Si le pare-feu Shieldon est activé dans la section de configuration Daemon, il commencera à surveiller votre site web. Assurez-vous d'avoir correctement configuré les paramètres.