Slim
Slimは私のお気に入りのフレームワークの一つです。Slimはマイクロフレームワークのため、Shieldon Firewallの実装も簡単です。それではさっそく始めましょう。
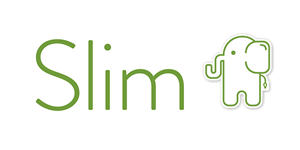
インストール
PHPのComposerを使用します:
composer require shieldon/shieldonこれにより、Shieldonに必要な依存関係もインストールされます:
- shieldon/psr-http 完全なドキュメンテーションと詳細なテストを備えたPSR-7、15、17の実装。
- shieldon/event-dispatcher 最もシンプルなイベントディスパッチャー。
- shieldon/web-security ウェブセキュリティに関連する関数のコレクション。
- shieldon/messenger Telegram、Line、RocketChat、Slack、SendGrid、MailGunなど、サードパーティAPIやサービスにメッセージを送信するためのモジュールのコレクション。
実装方法
Slim 4
(1) ファイアウォールミドルウェアを作成する。
独自のミドルウェアを作成するか、統合クラスを使用することができます。
例:
class FirewallMiddleware
{
/**
* インボーカブルクラスの例
*
* @param ServerRequest $request PSR-7リクエスト
* @param RequestHandler $handler PSR-15リクエストハンドラ
*
* @return Response
*/
public function __invoke(Request $request, RequestHandler $handler): Response
{
$response = $handler->handle($request);
$firewall = new \Shieldon\Firewall\Firewall($request, $response);
// Shieldon Firewallがファイルを配置するディレクトリ。
$firewall->configure(__DIR__ . '/../cache/shieldon_firewall');
$response = $firewall->run();
if ($response->getStatusCode() !== 200) {
$httpResolver = new \Shieldon\Firewall\HttpResolver();
$httpResolver($response);
}
return $response;
}
}(2) アプリケーションにファイアウォールミドルウェアを追加する。
例えば、Slim 4フレームワークを使用している場合、以下のようなコードになります。
例:
$app->add(new FirewallMiddleware());または、統合クラスを使用する場合、以下のコードになります。
例:
$app->add(new \Shieldon\Firewall\Integration\Slim4);(3) コントロールパネル用のルートを作成する。
例えば、Slim 4フレームワークを使用している場合、以下のようなコードになります。そして、URL https://yourwebsite.com/firewall/panel/ にアクセスしてコントロールパネルにログインすることができます。
例:
$app->any('/firewall/panel[/{params:.*}]', function (Request $request, Response $response, $args) {
$firewall = new \Shieldon\Firewall\Firewall($request);
// Shieldon Firewallがファイルを配置するディレクトリ。
// firewallMiddlewareと同じである必要があります。
$firewall->configure(__DIR__ . '/../cache/shieldon_firewall');
// コントロールパネルのベースURL。
$firewall->controlPanel('/firewall/panel/');
$panel = new \Shieldon\Firewall\Panel();
// 開始 - Slim-CSRFを有効にしている場合、CSRFフィールドを設定する必要があります。
$csrf = new \Slim\Csrf\Guard();
$nameKey = $csrf->getTokenNameKey();
$valueKey = $csrf->getTokenValueKey();
$csrfName = $request->getAttribute('csrf_name');
$csrfVale = $request->getAttribute('csrf_value');
$panel->csrf(
[$nameKey => $csrfName],
[$valueKey => $csrfVale]
);
// 終了 - Slim-CSRF
$panel->entry();
});注意:
- HTTPメソッド
POSTとGETの両方をウェブサイトに適用する必要があります。 - 一時的にブロックされたユーザーがCAPTCHAを解決するためには、
POSTメソッドが必要です。
以上です。
Slim 3
(1) アプリケーションにファイアウォールミドルウェアを追加する。
Shieldonにはこのミドルウェアに対応する統合クラスが用意されています。次の手順で使用してください。
例:
$app->add(new \Shieldon\Firewall\Integration\Slim3);例えば、Slim 3のスケルトンを使用している場合、middleware.php のコードは次のようになります。
例:
<?php
use Slim\App;
return function (App $app) {
$app->add(new \Shieldon\Firewall\Integration\Slim3);
$app->add(new \Slim\Csrf\Guard);
};(2) コントロールパネル用のルートを作成する。
例えば、Slim 4フレームワークを使用している場合、以下のようなコードになります。そして、URL https://yourwebsite.com/firewall/panel/ にアクセスしてコントロールパネルにログインすることができます。
例:
$app->map(['GET', 'POST'], '/firewall/panel[/{params:.*}]', function (Request $request, Response $response, array $args) {
$firewall = new \Shieldon\Firewall\Firewall($request);
// Shieldon Firewallがファイルを配置するディレクトリ。
// firewallMiddlewareと同じである必要があります。
$firewall->configure(__DIR__ . '/../cache/shieldon_firewall');
// コントロールパネルのベースURL。
$firewall->controlPanel('/firewall/panel/');
$panel = new \Shieldon\Firewall\Panel();
// 開始 - Slim-CSRFを有効にしている場合、CSRFフィールドを設定する必要があります。
$csrf = new \Slim\Csrf\Guard();
$nameKey = $csrf->getTokenNameKey();
$valueKey = $csrf->getTokenValueKey();
$csrfName = $request->getAttribute('csrf_name');
$csrfVale = $request->getAttribute('csrf_value');
$panel->csrf(
[$nameKey => $csrfName],
[$valueKey => $csrfVale]
);
// 終了 - Slim-CSRF
$panel->entry();
});以上です。
コントロールパネル
/firewall/panel/ にアクセスすると、Firewallのコントロールパネルにアクセスできます。ブラウザでこのURLに移動してページを確認してください。
https://yourwebsite.com/firewall/panel/デフォルトのログイン名は shieldon_user、パスワードは shieldon_pass です。Firewallのコントロールパネルにログインした後は、まずログイン名とパスワードを変更する必要があります。
もしDaemon設定セクションでShieldon Firewallが有効になっている場合、ウェブサイトの監視を開始します。設定を正しく行ったことを確認してください。